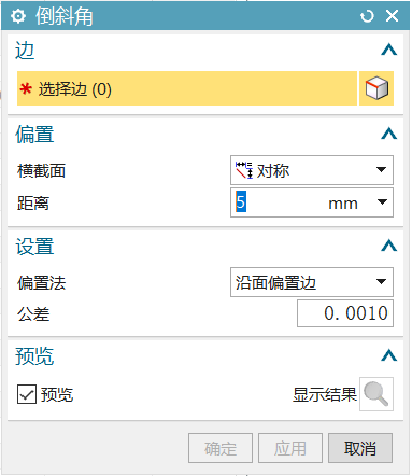- 图文
- 视频
- 课件
- 扩展
- 搜索
特征操作构建的特征不能单独生成,而只能在其它特征上生成。比如布尔操作、孔特征、凸起、槽特征、螺纹特征、抽壳、边倒圆和倒斜角这些都是典型的特征操作。
一、布尔操作
布尔操作是将原先存在的多个独立实体进行运算,以生成新的实体。布尔操作包括三种形式:布尔求和(合并)、布尔求差(减去)、布尔求交(相交)。
在进行布尔操作时,首先选择目标体,然后选择工具体;运算完成后,工具体成为目标体的一部分,新产生的实体继承目标体原有的特性(如图层、颜色和线型等)。
如果NX部件文件中已存在实体,那么当创建新特征时,新特征就是工具体,已存在的实体作为目标体。
点击“主页”功能选项卡中的工具条“特征”组---【  】命令,有【
】命令,有【 】、【
】、【![]() 】命令
】命令
点击下拉菜单【菜单(M)】---【插入(S)】---【组合(B)】---“  ”、“
”、“  ”、“
”、“ ![]() ”
”

如果布尔运算的使用不正确,则在操作过程中可能出现错误,主要出错信息及原因有:
“工具体完全在目标体外”——所选工具体和目标体在空间上没有接触,则系统报错。
“不能创建任何特征”——在进行操作时,如果使用复制目标,且没有创建一个或多个特征,则系统报错。
“非歧义实体”——将一个片体与另一个片体进行布尔求差操作,则系统报错。
“无法执行布尔运算”——将一个片体与另一个片体进行布尔求交操作,则系统报错。
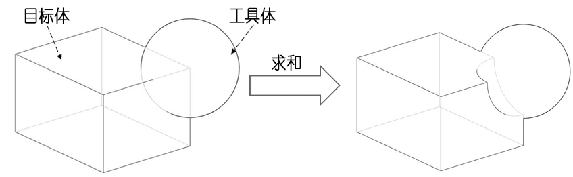
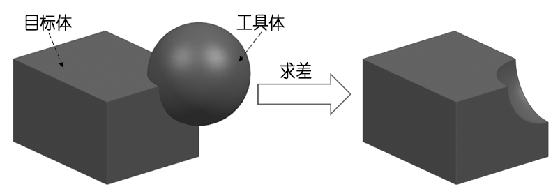
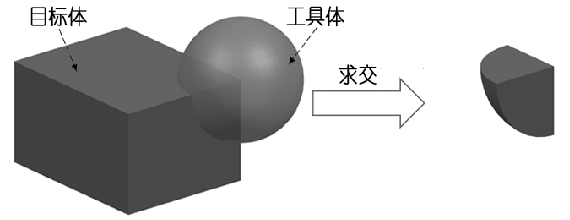
二、孔特征
“孔”命令可以在实体上创建3种类型的孔特征。
点击“主页”功能选项卡中的工具条“特征”组---【![]() 】命令。
】命令。
点击下拉菜单【菜单(M)】---【插入(S)】---【设计特征(E)】---“ ![]() ”。
”。

“类型”区域:指定要创建的孔类型,“类型”下拉列表中有5个选项。
 创建指定尺寸的常规孔特征,常规孔包括简单孔、沉头孔、埋头孔和锥孔4种形式,可以是盲孔、通孔。
创建指定尺寸的常规孔特征,常规孔包括简单孔、沉头孔、埋头孔和锥孔4种形式,可以是盲孔、通孔。
 创建ANSI或ISO标准的简单钻形孔特征。
创建ANSI或ISO标准的简单钻形孔特征。
 创建指定尺寸的螺钉间隙孔,包括简单孔、沉头孔或埋头通孔特征。
创建指定尺寸的螺钉间隙孔,包括简单孔、沉头孔或埋头通孔特征。
 创建指定尺寸的螺纹孔,其尺寸由螺纹尺寸、径向进给等参数控制。
创建指定尺寸的螺纹孔,其尺寸由螺纹尺寸、径向进给等参数控制。
 创建一组孔特征,其起始、中间和结束孔尺寸一致的多形状、多目标体的对齐孔。
创建一组孔特征,其起始、中间和结束孔尺寸一致的多形状、多目标体的对齐孔。
“位置”区域:通过不同方式确定孔的定位位置。
![]() 绘制截面:单击此按钮将打开“创建草图”对话框,并通过指定放置面和方位在新建草图中创建孔的中心点。
绘制截面:单击此按钮将打开“创建草图”对话框,并通过指定放置面和方位在新建草图中创建孔的中心点。
![]() 点:可使用现有的点来指定孔的中心点。利用“上边框条”工具条中提供的工具按钮来选择现有的点或点特征。
点:可使用现有的点来指定孔的中心点。利用“上边框条”工具条中提供的工具按钮来选择现有的点或点特征。
方向”区域:用于指定创建的孔的方向,有两种选项。
“垂直于面”:沿着每个指定点所在面法向的反向来定义孔的方向。
“沿矢量”:沿指定的矢量定义孔的方向。
“形状与尺寸”区域——“成形”下拉列表:用于指定孔特征的形状。
“简单孔”、“沉头”、“埋头”、“锥孔”
“尺寸”区域:用于控制孔的尺寸参数。
“直径”文本框—控制孔直径的大小。
深度限制”下拉列表:控制孔深度类型。
“布尔”区域:“布尔”下拉列表用于指定创建孔特征的布尔操作。

三、凸起特征
“凸起”命令可以在实体的表面创建一个局部的凸台或凹坑,凸起的形状和范围由封闭的截面草图来定义,凸起的高度可以通过偏移值或平面参照来定义。
点击“主页”功能选项卡中的工具条“特征”组---【![]() 】命令,找到【
】命令,找到【![]() 】命令;
】命令;
点击下拉菜单【菜单(M)】---【插入(S)】---【设计特征(E)】---“![]() ”。
”。
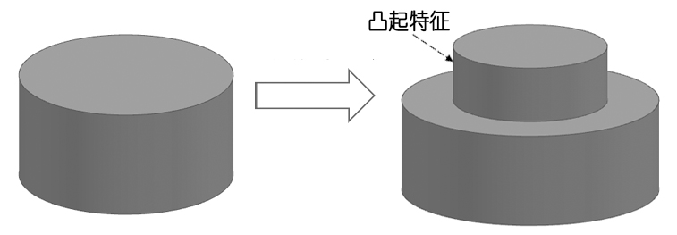
表区域驱动”区域:指定要选择的曲线作为截面来进行凸起,包括有2个图标按钮。
绘制截面:创建一个新草图作为截面曲线,完成草图并退出草图环境后,系统自动选择该草图作为截面曲线。
选择曲线:选择已有的草图或曲线作为截面曲线。
“要凸起的面”区域:指定要凸起的面。
“凸起方向”区域:指定要凸起的矢量方向。
“端盖”区域:用于控制凸起的方式。“几何体”下拉列表包括有4种选项,“位置”下拉列表包括有2个选项。
“拔模”区域:沿拉伸方向对凸起进行拔模。
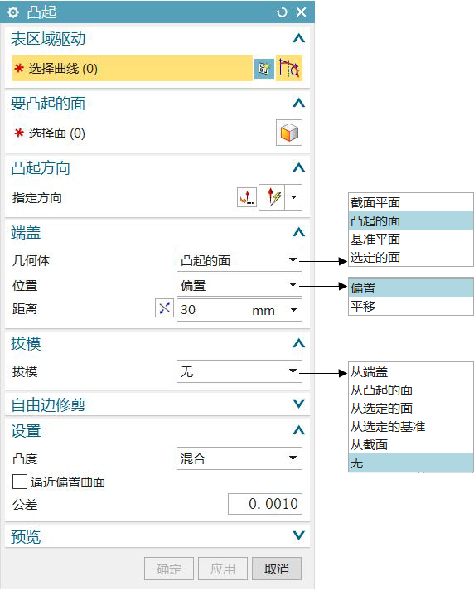
四、槽特征
使用“槽”命令可以在实体中创建一个沟槽,可在圆柱面或圆锥形面上向内或向外创建沟槽。
点击“主页”功能选项卡中的工具条“特征”组---【![]() 】命令,找到【
】命令,找到【![]() 】命令;
】命令;
点击下拉菜单【菜单(M)】---【插入(S)】---【设计特征(E)】---“ ![]() ”。
”。
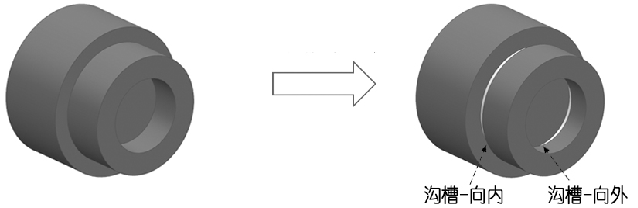
“凸起”命令可以在实体的表面创建一个局部的凸台或凹坑,凸起的形状和范围由封闭的截面草图来定义,凸起的高度可以通过偏移值或平面参照来定义。
有3种类型的沟槽,对应不同截面形状的沟槽:矩形槽、球形沟槽、U形沟槽;
在设计中,大多数情况下都是选择“矩形”类型。
选定对应类型的沟槽后,跳出相应的对话框,选择要创建沟槽的圆柱面或圆锥面,输入沟槽尺寸,然后进行定位。
槽的定位可以是实体的外表面或内表面。
槽的定位和其它成形特征的定位不同,只需在轴向定位即可。通过选定目标实体的一条边及槽的边或中心线来定位沟槽。
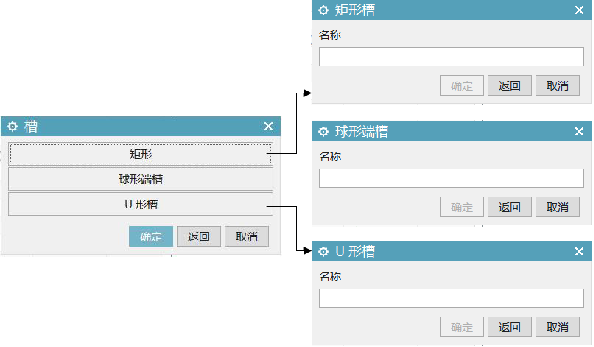
五、螺纹特征
“螺纹”命令可以在孔中创建内螺纹,使用或在圆柱面上创建外螺纹。
点击“主页”功能选项卡中的工具条“特征”组---【![]() 】命令,找到【
】命令,找到【![]() 】命令;
】命令;
点击下拉菜单【菜单(M)】---【插入(S)】---【设计特征(E)】---“![]() ”。
”。
符号螺纹:以虚线圆的形式显示在要攻螺纹的一个或多个面上。符号螺纹可以使用外部螺纹表文件(可以根据特殊螺纹要求来定制)以确定其参数。创建和更新符号螺纹所需要的时间很短,每次可以创建多组相同规格的螺纹。
详细螺纹:显示效果比符号螺纹更加真实,但由于其几何形状的复杂性,创建和更新都需要较长的时间。详细螺纹每次只能创建一个。
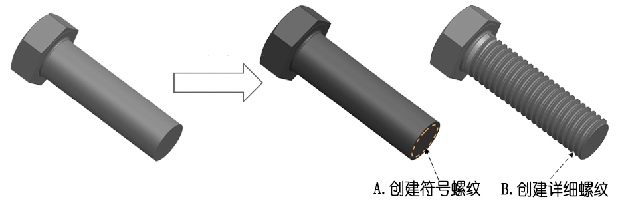
“螺纹类型”区域:选择不同类型后,各选项内容会相应变化从而有不同的创建方法。
“符号”类型——创建符号螺纹。
“详细”类型——创建详细螺纹。
“符号”类型“方法”:下拉列表中有多种选项方法。
“符号”类型“成形”:下拉列表有多种螺纹标准及种类,可以选择公制、英制、美制,管螺纹、锥螺纹等。
“符号”类型 按钮:当自动创建出来的螺纹规格不是所需的,可以点击按钮从跳出的对话框里选择正确的规格。
“旋转”区域:指定螺纹的方向——左旋或右旋。

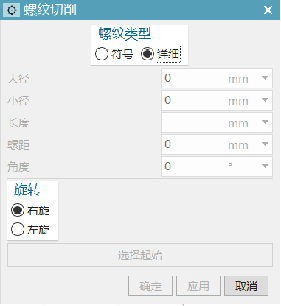
六、抽壳
使用“抽壳”命令可以利用指定的壁厚来抽空实体,或以实体创建壳体,可以指定不同表面的厚度或移除某个面。
点击“主页”功能选项卡中的工具条“特征”组---【![]() 】命令;
】命令;
点击下拉菜单【菜单(M)】---【插入(S)】---【偏置缩放(O)】---“![]() ”。
”。
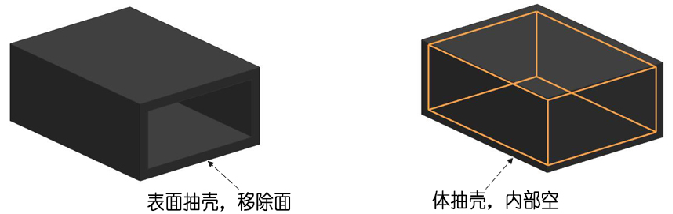
“类型”下拉列表:选择不同类型后,各选项内容会相应变化从而有不同的创建方法。
——选择要从壳体中移除的面,可以选择多个移除面。当选择移除面时,“选择要移除的面”工具条被激活。
——选择要抽壳的体,以此实体为基础创建一个壳体,壳体是全封闭的、没有穿透面。
“厚度”区域:用于设置壳体的厚度值。壳体的偏置方向可点击按钮反向,设置壳体在原实体基础上加厚或变为薄壁。
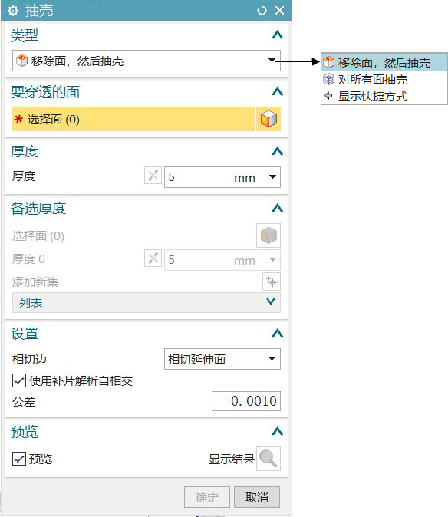
七、边倒圆
使用“边倒圆(倒圆角)”命令可以使多个面共享的边缘变得光滑,它可以创建圆角的边倒圆,对凸边缘去除材料,对凹边缘添加材料。
点击“主页”功能选项卡中的工具条“特征”组---【![]() 】命令;
】命令;
点击下拉菜单【菜单(M)】---【插入(S)】---【细节特征(L)】---“![]() ”。
”。
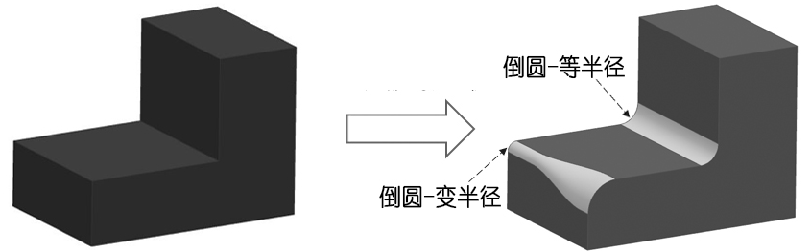
“边”区域:用于创建一个恒定半径的圆角,这是最简单、最容易生成的圆角。
“ 选择边”:用于指定要创建圆角的边缘。
“形状”:用于定义倒圆角的形状,包括以下两种形状。
“  ”——倒圆角的截面形状为圆形;
”——倒圆角的截面形状为圆形;
“ ”——倒圆角的截面形状为二次曲线。
”——倒圆角的截面形状为二次曲线。
“变半径”区域:用于创建一个有不同半径的圆角。可定义选定边缘上的点,然后输入各点位置的圆角半径值,沿边缘的长度方向改变倒圆半径。必须先指定一个半径恒定的边缘,然后才能用该选项对它添加可变半径点。
“拐角倒角”区域:添加回切点到一倒圆拐角,通过调整每一个回切点到顶点的距离,对拐角应用其它的变形。一般情况下,不需要设置此项。
“拐角突然停止”区域:通过添加突然停止点,可以在非边缘端点处停止倒圆,进行局部边缘段倒圆。一般情况下,不需要设置此项。
八、倒斜角
使用“倒斜角”命令可以在两个面之间创建需要的倒角。
点击“主页”功能选项卡中的工具条“特征”组---【![]() 】命令;
】命令;
点击下拉菜单【菜单(M)】---【插入(S)】---【细节特征(L)】---“![]() ”。
”。
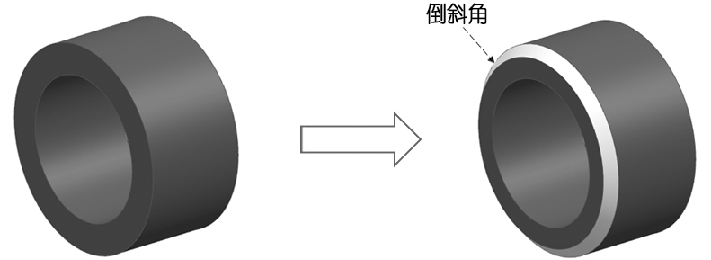
“边”区域:用于创建一个恒定半径的圆角,这是最简单、最容易生成的圆角。
“![]() 选择边”:用于指定要创建倒角的边缘。
选择边”:用于指定要创建倒角的边缘。
“偏置”区域:
“横截面”:用于定义倒角的形状,包括以下三种形状。
“  ”—创建一个简单倒斜角,沿两个表面的偏置值是相同的;
”—创建一个简单倒斜角,沿两个表面的偏置值是相同的;
“ ”—创建一个简单倒斜角,沿两个表面的偏置值是不同的;
”—创建一个简单倒斜角,沿两个表面的偏置值是不同的;
“ ”—创建一个简单倒斜角,其偏置量是由一个偏置值和一个角度值决定的。
”—创建一个简单倒斜角,其偏置量是由一个偏置值和一个角度值决定的。
“设置”区域:“偏置法”下拉列表中有两种偏置方法。
“沿面偏置边”—仅为简单形状生成精确的倒斜角,从倒斜角的边开始沿着面设置偏置值。
“偏置面并修剪”—用于很复杂的被倒斜角的面,可延伸用于修剪原始曲面的每个偏置曲面。