- 图文
- 视频
- 课件
- 扩展
- 搜索
一、UG NX装配概述
一个产品一般都是由多个零部件组合装配而成的,利用三维CAD软件的装配功能建立零部件间的相对位置关系,从而形成复杂的装配体。零部件之间的位置关系是通过在装配中添加约束条件来实现的。
一般的三维CAD软件包括两种装配模式:多组件装配和虚拟装配。
多组件装配—一种简单的装配,将每个组件的信息都复制到装配体中,再将每个组件放到对应的位置。
虚拟装配—在装配体中建立各组件的链接,装配图和组件只是一种引用关系。在UG NX中的装配就是虚拟装配。
虚拟装配中的装配体是引用各组件的信息,而不是复制各组件。因此当组件改变时,相应的装配体也会自动更新,能大大提高效率。
虚拟装配中各组件通过链接引用到装配体中,能够缩小装配体的文件大小,大大节省空间。
可以通过引用组件的不同引用集,控制组件在装配体中不同显示形式,提高运行显示速度。
二、装配术语和概念
1.装配(Assembly):装配是把零部件通过约束组装成具有一定功能的产品的过程。
2.装配部件(Assembly Part):装配部件是由零件和子装配组成的部件。在UG NX中,允许想任何一个Part文件中添加组件构成装配。因此,任何一个“.prt”格式的文件都可以当做装配部件或子装配部件来使用。零件和部件不必严格区分。
3.子装配(Subassembly):子装配是指在更高一层的装配体中作为组件的一个装配,子装配可以拥有自己的组件或子装配。任何一个装配都可在更高一层装配中用作子装配。
4.组件对象(Component Object):组件对象是一个从装配部件链接到部件主模型的指针实体,指在一个装配中以某个位置确定部件的使用。组件对象记录的信息有部件名称、层、颜色、线型、装配约束等。
5.组件(Component):组件是指在装配体引用的部件,它可以是单个部件,也可以是一个子装配体。组件是由装配部件引用而不是复制到装配部件中,实际几何体被存储在零件的部件文件中。装配、组件和子装配之间的关系如图7.1.1-1所示。
6.单个部件(Part):单个部件是指在装配外存在的部件几何体即.prt文件,它可以添加到一个装配中,也可以单独存在。
7.工作部件:在装配体中当前编辑的部件。在装配模块中,可以将装配体下的某个组件设为工作部件,然后直接编辑这个部件。
8.引用集(Reference Set):定义在每个组件中的附加信息,其内容包括了该组件在装配时显示的信息。在装配中,由于各部件含有草图、基准平面等辅助图形信息,若在装配中显示所有数据容易混淆图形也占用大量内存影响运行速度,因此通过引用集的定义可以简化组件的图形显示。
9.装配约束(Mating Condition):装配约束是装配中用来确定组件间的相互位置和方位的,它是通过一个或多个关联约束来实现的。在两个组件之间可以建立一个或多个约束,用以部分或完全定位一个组件。
10.上下文设计(Design in Context):是指在装配环境中对装配部件的创建设计和编辑,即在装配建模过程中,可对装配中的任一组件进行添加几何对象、特征编辑等操作,或以其它组件对象作为参照对象进行该组件的设计和编辑工作。
11.主模型(Master Model):是可供UG NX各模块共同引用的部件模型。同一主模型可同时被工程图、装配、加工、机构运动分析和有限元分析等模块引用。当主模型修改时,相关应用也自动更新。
装配、组件和子装配的关系:
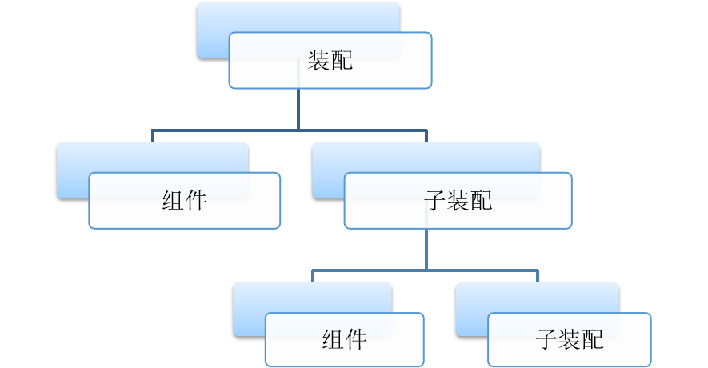
三、装配加载选项及应用
UG装配部件的加载设置可以很方便的控制下级组件的加载、显示方式,特别是对于大型复杂的装配部件,往往需要设置其装配加载选项,以便提高其装配的效率和加载速度。
点击UG NX主界面的主菜单【文件(F)】,在弹出的菜单中点击![]() 按钮,弹出“装配加载选项”对话框
按钮,弹出“装配加载选项”对话框
“零部件版本”区域:加载装配组件的路径。
1)“按照保存的”
2)“从文件夹”选项:从当前装配所在的目录中加载下级组件。
3)“从搜索文件夹”选项:
“范围”区域:控制加载的范围、加载数据的大小等。
1)“加载”下拉列表有多个选项值:“所有组件”、“仅限于结构”、“按照保存的”。
2)“选项”下拉列表有多个选项值:“完全加载”、“部分加载”等。
“加载行为”区域:如出现组件名相同但组件版本不同时,可勾选“允许替换”选项,将会忽略错误并继续加载组件。
“引用集”区域:可强制设置下级组件的引用集加载优先级,不考虑之前装配是如何保存的。
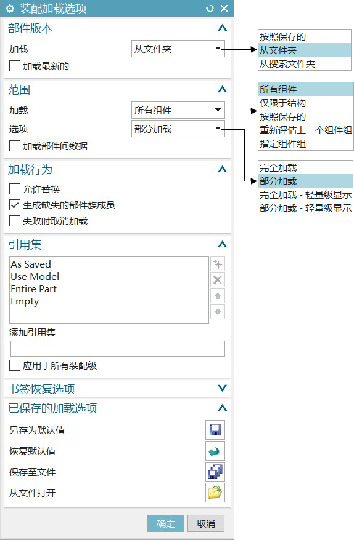
四、装配用户界面
UG NX装配设计是在【装配模块】下进行的,可通过两种方式进入装配模块。
点击菜单【文件(F)】—“新建(N)”命令,弹出“新建”对话框。在对话框的【模型】选项卡中选中“装配”模板,然后点击按钮进入装配模块。
切换到“应用模块”功能选项卡下,点击工具条“设计”组中的【![]() 】命令,使其成为选中状态,即可进入装配模块。
】命令,使其成为选中状态,即可进入装配模块。
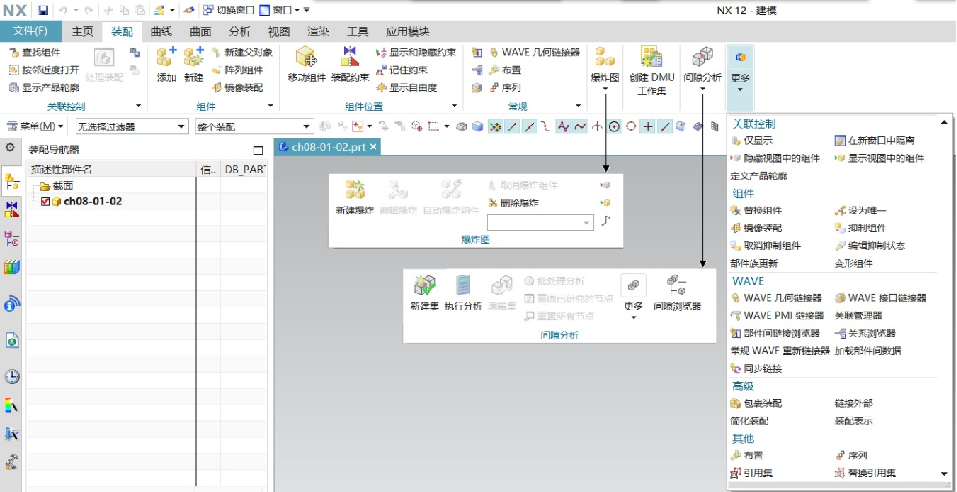
![]() 用于在当前装配部件中查找组件。单击此命令弹出“查找组件”对话框;如果当前装配体中没有任何下级组件则弹出警告对话框“在显示部件中未找到组件。
用于在当前装配部件中查找组件。单击此命令弹出“查找组件”对话框;如果当前装配体中没有任何下级组件则弹出警告对话框“在显示部件中未找到组件。
![]() 用于按邻近度打开一个范围内的所有已关闭组件。
用于按邻近度打开一个范围内的所有已关闭组件。
![]() 用于显示产品轮廓。单击此命令,显示当前定义的产品轮廓;如果之前没有定义出产品轮廓则先弹出消息“选择是否创建新的产品轮廓”。
用于显示产品轮廓。单击此命令,显示当前定义的产品轮廓;如果之前没有定义出产品轮廓则先弹出消息“选择是否创建新的产品轮廓”。
![]() 用于向装配体中添加已存在的组件。添加的组件可以是未载入或已载入系统中的部件文件。添加时可以同时定位组件,设定装配约束或不设定装配约束。
用于向装配体中添加已存在的组件。添加的组件可以是未载入或已载入系统中的部件文件。添加时可以同时定位组件,设定装配约束或不设定装配约束。
![]() 用于创建新的组件,并将其添加到装配中。
用于创建新的组件,并将其添加到装配中。
 用于将装配体中某些组件替换为新的组件。
用于将装配体中某些组件替换为新的组件。
![]() 用于创建组件阵列。
用于创建组件阵列。
![]() 用于创建镜像组件到装配中。
用于创建镜像组件到装配中。
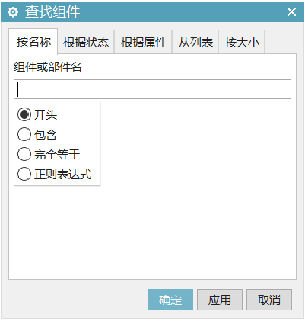

 用于抑制组件。将组件及其子项从显示中移去,但不删除被抑制的组件,仍存在于装配中。
用于抑制组件。将组件及其子项从显示中移去,但不删除被抑制的组件,仍存在于装配中。
 用于编辑抑制状态。在“抑制”对话框中,可以定义所选组件的状态,可根据多个布置或父组件来定义其抑制状态。
用于编辑抑制状态。在“抑制”对话框中,可以定义所选组件的状态,可根据多个布置或父组件来定义其抑制状态。
![]() 用于移动组件。
用于移动组件。
 用于在装配中添加装配约束,是各组件装配到合适的位置。
用于在装配中添加装配约束,是各组件装配到合适的位置。
 用于显示和隐藏约束符号。
用于显示和隐藏约束符号。
 用于编辑布置排列。在“编辑布置”对话框中,可以定义装配布置来为部件中的一个或多个组件指定备选位置,并将这些备选位置和装配部件保存在一起。
用于编辑布置排列。在“编辑布置”对话框中,可以定义装配布置来为部件中的一个或多个组件指定备选位置,并将这些备选位置和装配部件保存在一起。
 用于调出“爆炸图”工具条,在工具条中可以创建爆炸图、编辑爆炸图以及删除爆炸图等操作。
用于调出“爆炸图”工具条,在工具条中可以创建爆炸图、编辑爆炸图以及删除爆炸图等操作。
 用于查看和更改创建装配的序列,可调出“序列导航器”和“装配序列”工具条。
用于查看和更改创建装配的序列,可调出“序列导航器”和“装配序列”工具条。
 用于WAVE 几何链接器,允许在工作部件中创建关联的或非关联的几何体。
用于WAVE 几何链接器,允许在工作部件中创建关联的或非关联的几何体。
五、装配导航器
在UG NX资源栏左侧有个【装配导航器】,方便用于管理装配组件。装配导航器以树形图的方式显示部件的装配结构,并提供了在装配中操控组件的快捷方法。可以在装配导航器选择组件进行各种操作及装配管理,如更改工作部件、显示部件、隐藏组件等。
单击用户界面资源工具条区中“ ![]() ”按钮,显示“装配导航器”
”按钮,显示“装配导航器”
装配导航器共有3栏面板,第一栏面板用于查看和编辑装配体和各组件的信息,第二栏面板是预览选定组件,第三栏面板是显示相关性信息。
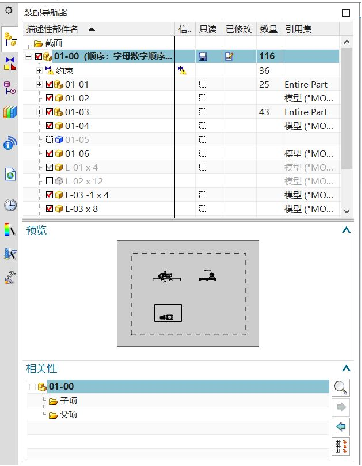
 选中此复选标记,表示此组件至少已部分打开且未隐藏。
选中此复选标记,表示此组件至少已部分打开且未隐藏。
 取消此复选标记,表示此组件至少已部分打开但不可见。不可见的原因可能是被隐藏、在不可见的层上,或在排除引用集中。
取消此复选标记,表示此组件至少已部分打开但不可见。不可见的原因可能是被隐藏、在不可见的层上,或在排除引用集中。
 表示此组件被抑制。不能通过单击该命令编辑抑制状态;如要取消抑制则需点击右键,从弹出的快捷菜单中选择“”命令,然后进行相应操作。
表示此组件被抑制。不能通过单击该命令编辑抑制状态;如要取消抑制则需点击右键,从弹出的快捷菜单中选择“”命令,然后进行相应操作。
 表示此组件关闭,组件在装配体中不显示,同时该组件的图标将变为或。单击此复选框,系统将完全或部分加载组件及其子项,组件在装配体中显示,该图标变为。
表示此组件关闭,组件在装配体中不显示,同时该组件的图标将变为或。单击此复选框,系统将完全或部分加载组件及其子项,组件在装配体中显示,该图标变为。
 或
或 :表示该组件是装配体。
:表示该组件是装配体。
 或
或  :表示该组件是单个部件,不是装配体。
:表示该组件是单个部件,不是装配体。
预览面板
选择装配导航器中的组件,可以在预览面板中查看该组件的预览。添加组件时,如果该组件已加载到系统中,预览面板也会显示该组件的预览。
相关性面板
选择装配导航器中的组件,可以在此面板中查看该组件的相关性关系即装配约束关系。
在相关性面板中,每个装配组件下都有两个文件夹:子级和父级。以选中的组件为基础组件,定位其它组件时所建立的约束和接触对象属于子级;以其它组件为基础组件,定位选中的组件时所建立的约束和接触对象属于父级。
单击面板中的 “局部放大图”按钮,将详细列出其中所有的约束条件和接触对象,方便清晰了解其定位情况。
